Knowledge
The Knowledge tab is where you review and manage the Question and Answer (Q&A) pairs that Navigable AI has automatically generated from the data you provided during the Data Sources phase. This structured knowledge forms the foundation for training your AI assistant, ensuring it can respond accurately and helpfully to user queries.
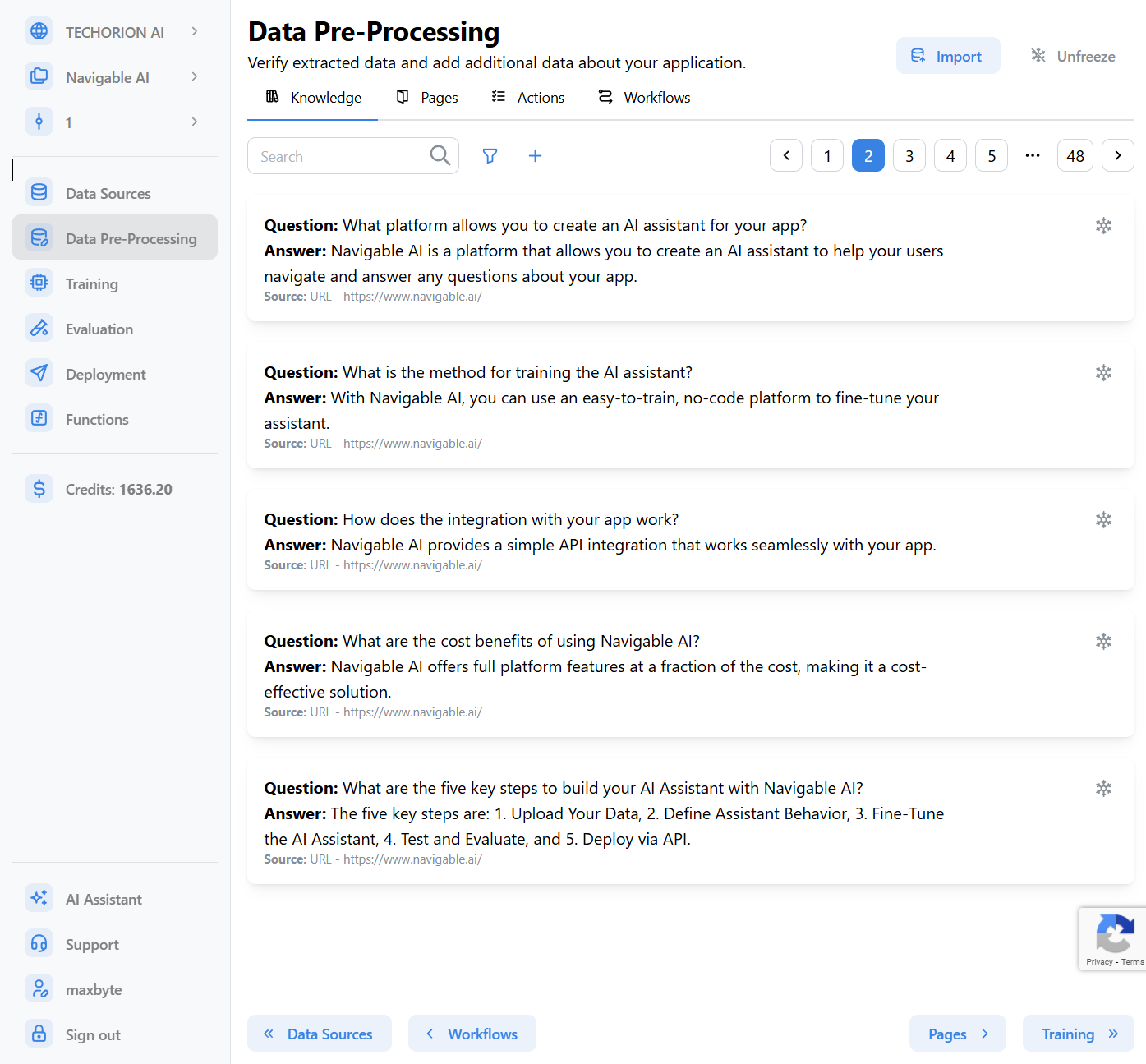
Each Q&A pair must contain your app's name in the question and the answer. The name is used to associate the Q&A pair with your app during the fine-tuning process.
Navigable AI automatically adds your app name for all generated Q&A pairs.
Reviewing Knowledge
After uploading links and files, the system will generate a set of Q&A pairs based on the content. These represent potential questions your users might ask and the corresponding answers the AI assistant will provide. It is essential to review these generated Q&A pairs for accuracy and relevance.
You can see how the Q&A pair was generated, below the answer in the Q&A pair.
- Edit Q&A Pairs: Modify the question, refine the answer, or add additional context to make responses more aligned with your application.
- Delete Q&A Pairs: If the generated Q&A pairs are incorrect, you can delete them.
Edit a Q&A Pair
Modify the question, refine the answer, or add additional context to make responses more aligned with your application.
-
Click on the Pencil icon on the top right of the Q&A pair you want to edit.

-
This will open the form to edit the Q&A pair.

-
Click on the Save button to save your changes.

-
If the Q&A pair was saved, you will see the notification message saying that the Knowledge was updated.
Delete a Q&A Pair
If the generated Q&A pairs are incorrect, you can delete them.
-
Click on the Trash icon on the top right of the Q&A pair you want to delete.

-
This will open a modal to confirm the deletion.
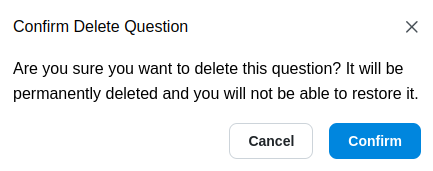
-
Click on the Confirm button to delete the Q&A pair.
-
If the Q&A pair was deleted, you will see the notification message saying that the Knowledge was updated.
Adding Custom Knowledge
If you notice that certain important questions or topics are missing from the automatically generated knowledge, you can manually add new Q&A pairs:
- Add New Q&A: Click the Plus button in the top-left next to the search bar to create a custom Question and Answer pair. This is useful for handling app-specific queries that may not have been captured during data collection.
- Customizing Responses: For each question, provide a detailed and helpful answer. Be sure to frame responses in a way that will guide your users clearly through your application.
- App Name: Mention the app name in the question and the answer.
Add a new Q&A Pair
-
Click the Plus button in the top-left next to the search bar to create a custom Question and Answer pair.
-
This will open the form to add a new Q&A pair. Enter the question and answer in the Question and Answer fields. Mention the app name in both the Question and Answer fields.

-
Click on the Save button to save your changes.
-
If the Q&A pair was saved, you will see the notification message saying that the Knowledge was updated.
Best Practices for Knowledge
To ensure your AI assistant performs optimally, follow these best practices when reviewing and adding knowledge:
- Be Clear and Concise: Ensure that both the questions and answers are easy to understand.
- Cover Common Issues: Make sure the knowledge base addresses the most common queries your users may have.
- Provide Detailed Answers: Include sufficient detail in your answers, offering step-by-step guidance if needed, especially for complex workflows or app features.
What’s Next?
After you’ve reviewed and added all necessary knowledge, you can proceed to the Pages, Actions, and Workflows tabs to further enhance the AI’s understanding of your app’s structure and user flows. Once all pre-processing is complete, you’re ready to begin Training your model.