Actions
The Actions tab allows you to define the key operations users can perform in your application. By specifying these actions, you enable Navigable AI to better understand your app's functionality and assist users effectively. Each action represents a task that users can initiate, such as adding an item, submitting a form, or completing a workflow.
If you want to use Navigable AI as a chatbot without AI-recommended actions, you can skip adding Pages, Actions, and Workflows and move directly to the Training section.
Add an Action
-
Navigate to the Actions tab in the Data Pre-Processing section.
-
Click on the Add Action button in the top-left corner.
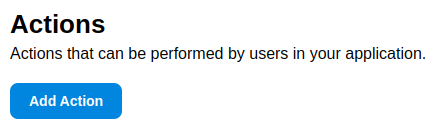
-
Fill out the form with the following details:
- Action Name: Provide a concise name for the action.
- What does it do?: Describe the result of performing this action.
- How to do it?: Provide step-by-step instructions on how users can perform this action.
- Errors: List any potential issues users might encounter while performing this action. Leave this blank if there are no known errors.
- Prerequisites: Mention any steps or conditions users must fulfill before performing this action. Leave this blank if there are no prerequisites.
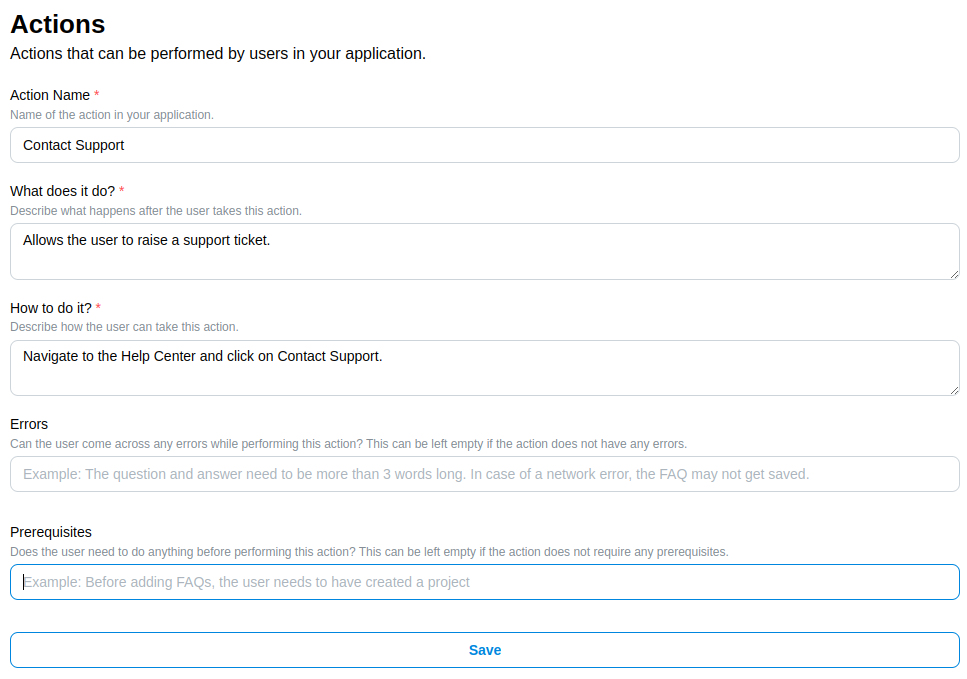
-
Click Save to create the action. A confirmation message will appear once the action is successfully added.
Edit an Action
-
Locate the action you want to edit in the Actions tab.
-
Click on the Pencil icon on the top-right of the action.
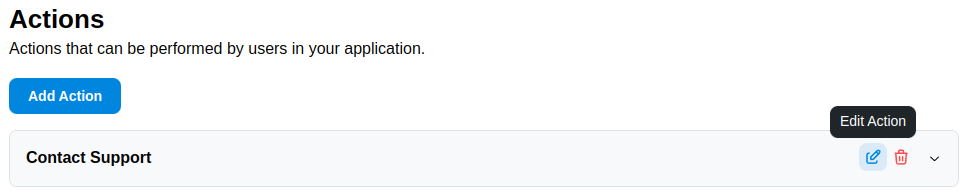
-
Update the fields as needed in the edit form.
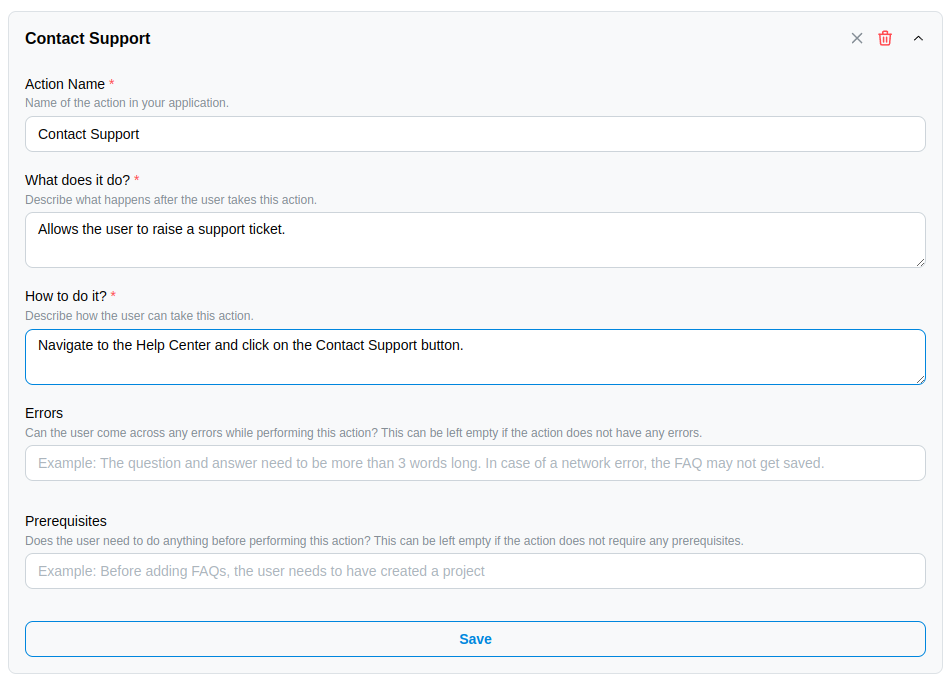
-
Click Save to apply your changes. A success notification will confirm that the action has been updated.
Delete an Action
-
Find the action you want to delete in the Actions tab.
-
Click on the Trash icon on the top-right of the action.
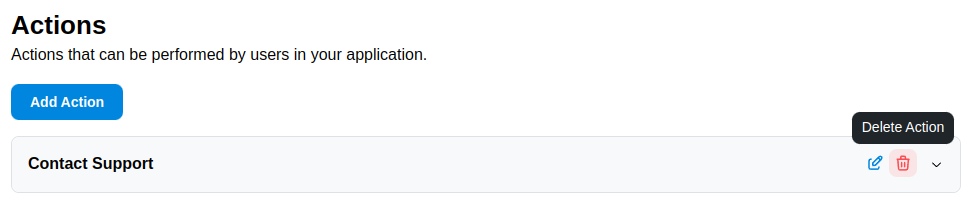
-
Confirm the deletion in the modal that appears.
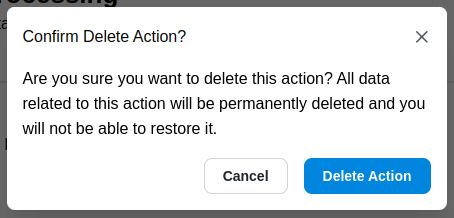
-
A success notification will confirm that the action has been deleted.
Best Practices for Actions
To ensure the Actions feature enhances your AI’s performance, follow these best practices:
- Use Clear Names: Action names should be straightforward and self-explanatory.
- Provide Detailed Descriptions: Clearly explain what the action does and how users can perform it.
- Anticipate Errors: Include common error messages and troubleshooting tips where applicable.
- List Prerequisites: Specify conditions that must be met before the action can be taken, if any.
What’s Next?
After defining your actions, proceed to the Workflows tab to map out user flows and interactions. These workflows will provide additional context for training your AI assistant.