Files
The Files tab in the Data Sources page allows you to upload documents related to your app or website. These files are processed to generate training data for your AI assistant. Files can include documentation, user manuals, or any relevant content that will help the assistant better understand your application.
Adding Files
You can skip steps 1 & 2 if you're already on the Data Sources page and on the Files tab.
To add a file, follow these steps:
-
Go to the Data Sources page by clicking on the Data Sources button on the left side of your screen.
-
Click on the Files tab.
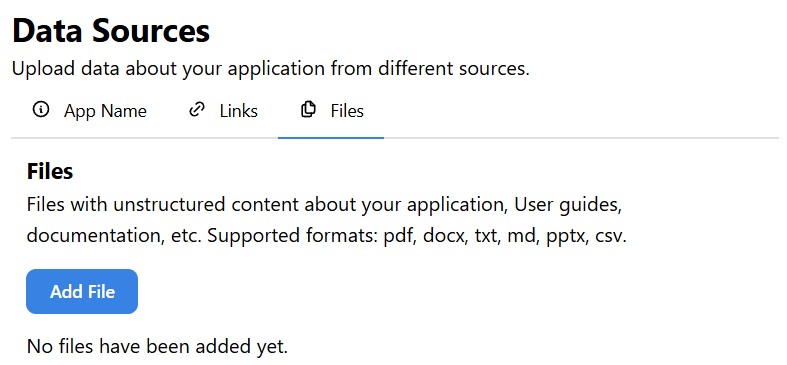
-
Click on the Add File button.
-
Select the file from your system that you want to upload.
- Only one file can be uploaded at a time.
- Supported file types include:
.pdf,.docx,.txt,.md,.pptxand.csv.
File Processing
Once a file is uploaded, Navigable AI will begin processing it to generate Knowledge (a set of Question and Answer pairs) based on the file's content. Here’s how it works:
-
While the file is being processed, a loading icon will be shown next to the file name. During this time, you cannot delete the file.
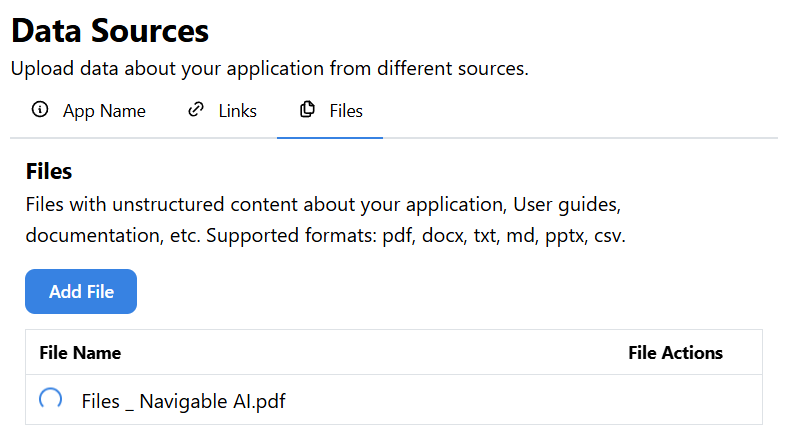
-
Once the file is processed, Navigable AI will have generated Knowledge for it. The loading icon will no longer be visible.
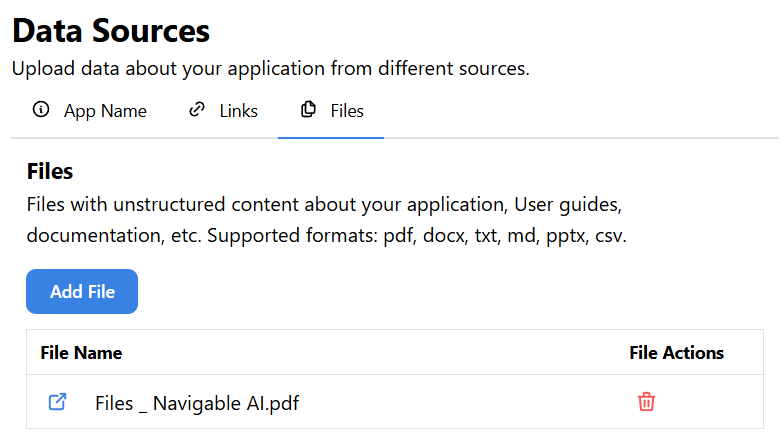
Deleting a File
After a file is processed, you can delete it if needed. Deleting a file will also remove the Knowledge generated from that file. However, if the Knowledge was edited by a user after the file was processed, that Knowledge will not be deleted.
What Next?
After uploading your files, you can proceed to the Data Pre-Processing stage, where you can review and organize the generated Knowledge. Simply click the Next button in the bottom right corner of your screen to get started.
If you do not have any more files to upload, click on the Next Section button to skip to the Data Pre-Processing section.