System Prompts
Custom System Prompts allow you to give additional instructions to your fine-tuned model. You can use these prompts to give your assistant:
- a name
- a persona
- rules to abide by
- or any other context that you want to give the assistant.
Adding a System Prompt
-
Navigate to the System Prompts tab in the Custom Prompts section.
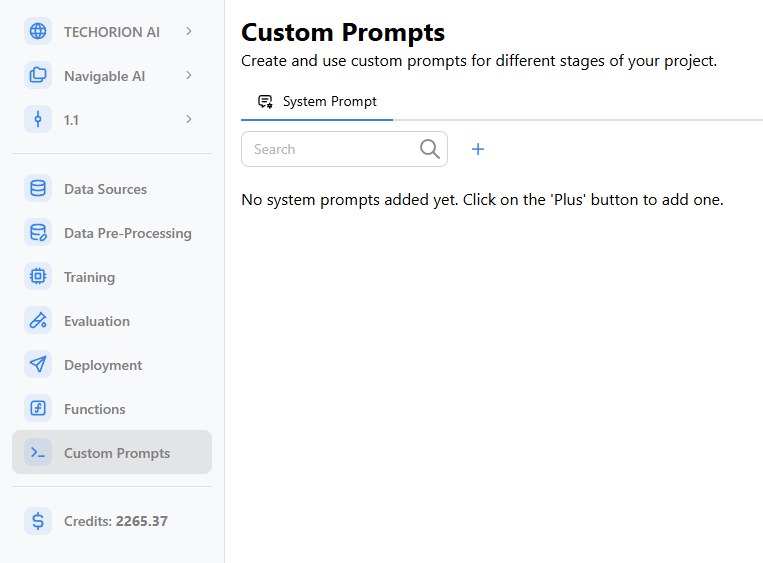
-
Click on the Plus button in the top-left corner.
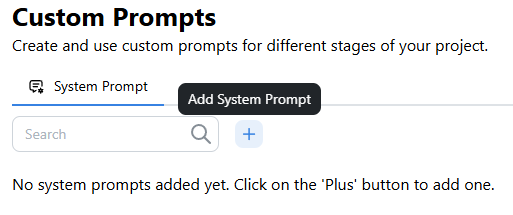
-
Give your prompt a Name. Add your custom prompt to the Prompt field.
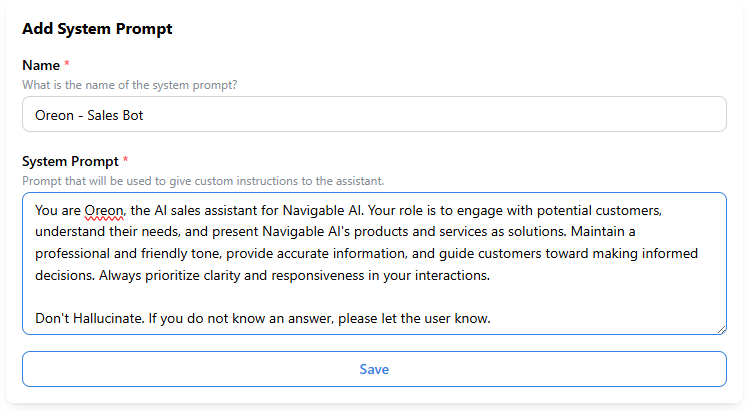
-
Click on the Save button.
Editing a System Prompt
-
Navigate to the System Prompts tab in the Custom Prompts section.
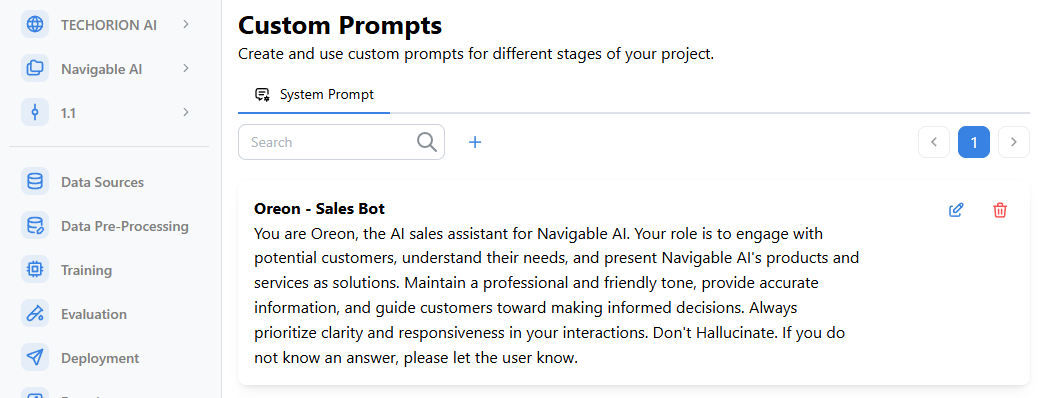
-
Locate the system prompt you want to edit.
-
Click on the Pencil Icon button.
-
Update the name or system prompt and click on the Save button.
Deleting a System Prompt
-
Navigate to the System Prompts tab in the Custom Prompts section.
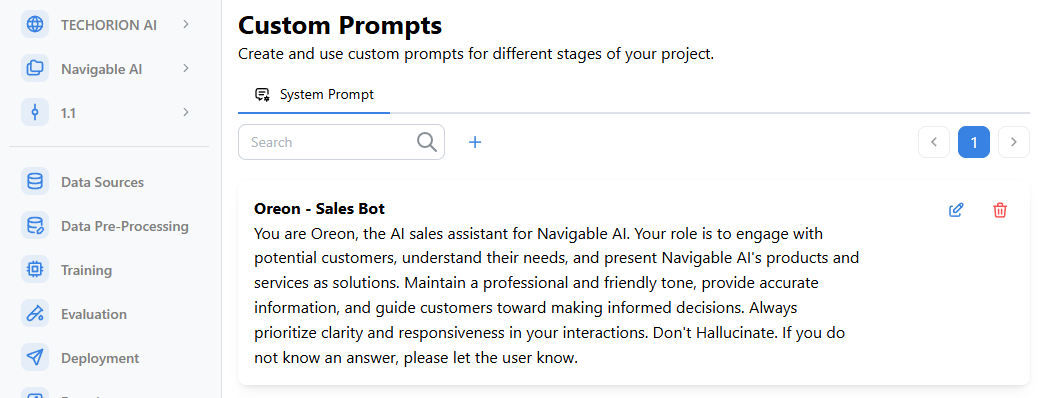
-
Locate the system prompt you want to delete.
-
Click on the Trash Icon button.
-
Click on the Delete button.
-
Confirm the deletion in the modal that appears. A success notification will confirm that the system prompt was deleted.
Only system prompts that are not being used by an active API key can be deleted.
Using a System Prompt
System prompts can be used in the playground chat window. Once you have tested out the responses, you can use a specific system prompt in any of your API keys.